
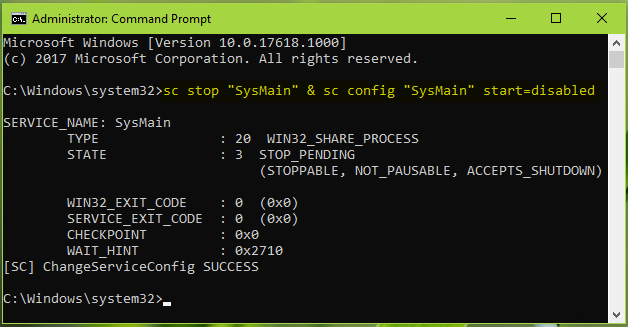
In the registry editor, navigate to the following folder:.
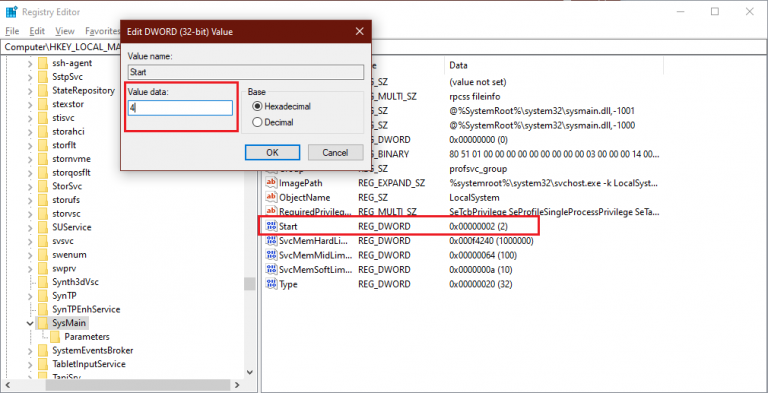
Ĭlose Command Prompt and reopen Task Manager to check disk usage.
You should see Change Service Config Success. Sc stop "SysMain" & sc config "SysMain" start=disabled In the command prompt window, enter the following command and press Enter:. Click Run as Administrator to open Command Prompt. Stopping SysMain Services from Services can help resolve the high disk usage issue caused by this process. Open Task Manager and check your disk usage to make sure it’s normal. In the Services window, find SysMain and double click on it. How to prevent the SysMain service host from using the entire drive in Windows 10 and 11? 1. Missing updates are the most common cause of this problem, so it is advised to keep your PC up to date to avoid such problems.Īlso, if this service is causing problems, you can try disabling it. This process pack is supposed to optimize application launch and make them launch faster, but sometimes it can do just the opposite, causing high disk and CPU usage. You are probably wondering how it actually works. 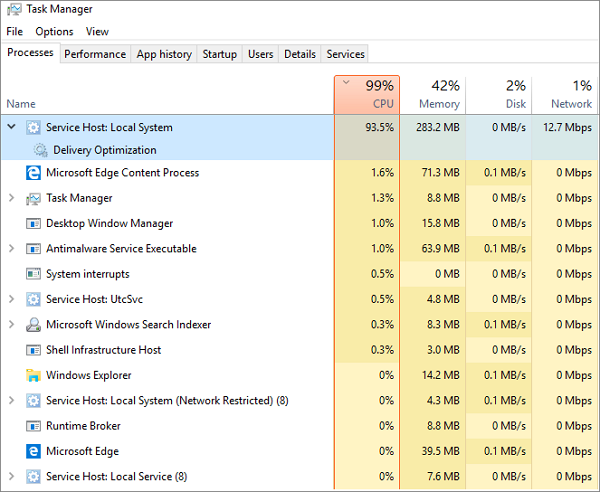
Service Host SysMain (formerly known as Superfetch) is a collection of system processes. In this article, we’re going to go through a few troubleshooting steps to help you resolve issues you might be having with this service, so let’s get started. Several users have reported that Service Host SysMain causes high disk usage issues on Windows 10 and 11 and this can be a problem as it negatively impacts your performance. If your computer suddenly shows performance issues and starts to run slowly, the process is most likely causing high disk usage.


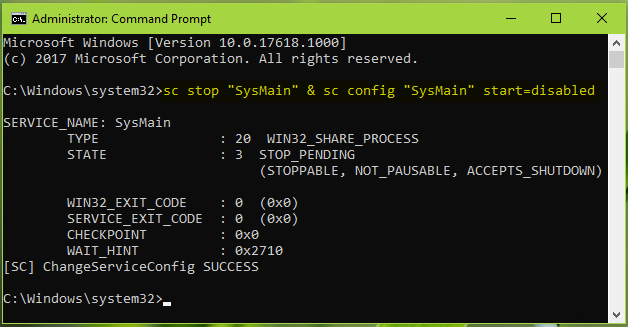
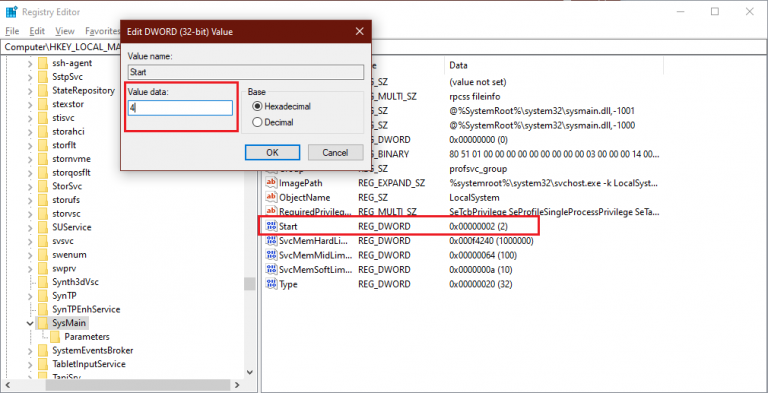
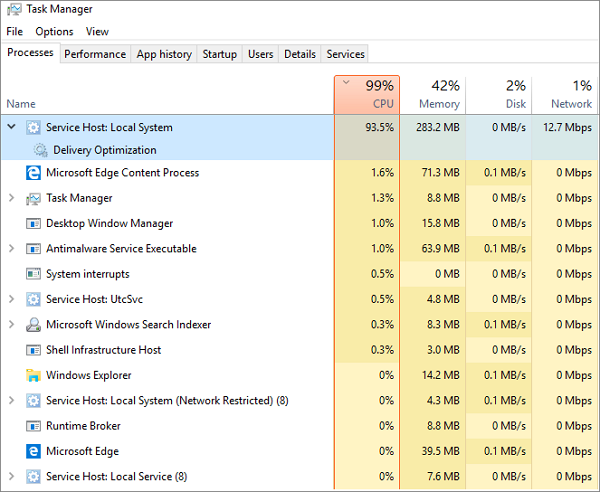


 0 kommentar(er)
0 kommentar(er)
